App Worth Investigatin: Khan Academy Kids
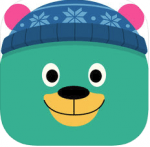 If you have access to an iPad to use with your students, you might want to download the Khan Academy Kids app. Khan Academy Kids includes thousands of interactive activities for toddlers, preschoolers, and kindergarteners that are aligned with the Head Start Early Learning Outcomes Framework and Common Core Standards.
If you have access to an iPad to use with your students, you might want to download the Khan Academy Kids app. Khan Academy Kids includes thousands of interactive activities for toddlers, preschoolers, and kindergarteners that are aligned with the Head Start Early Learning Outcomes Framework and Common Core Standards.
It has received high ratings and has won several awards. It has games, books and videos, and if you have a VGA adapter for your iPad, you can display these for all of your students. The app is free, so it might be worth a look. Want to learn more? Check out Common Sense Media’s Review: https://www.commonsense.org/education/app/khan-academy-kids
ROBUST CURRICULUM
• Reading and literacy—phonics, the alphabet, spelling, and early writing.
• Language—vocabulary, opposites, prepositions, and verbs.
• Math—counting, numbers, addition, subtraction, shapes, and measuring.
• Executive function and logic—focus, memory, and problem-solving.




